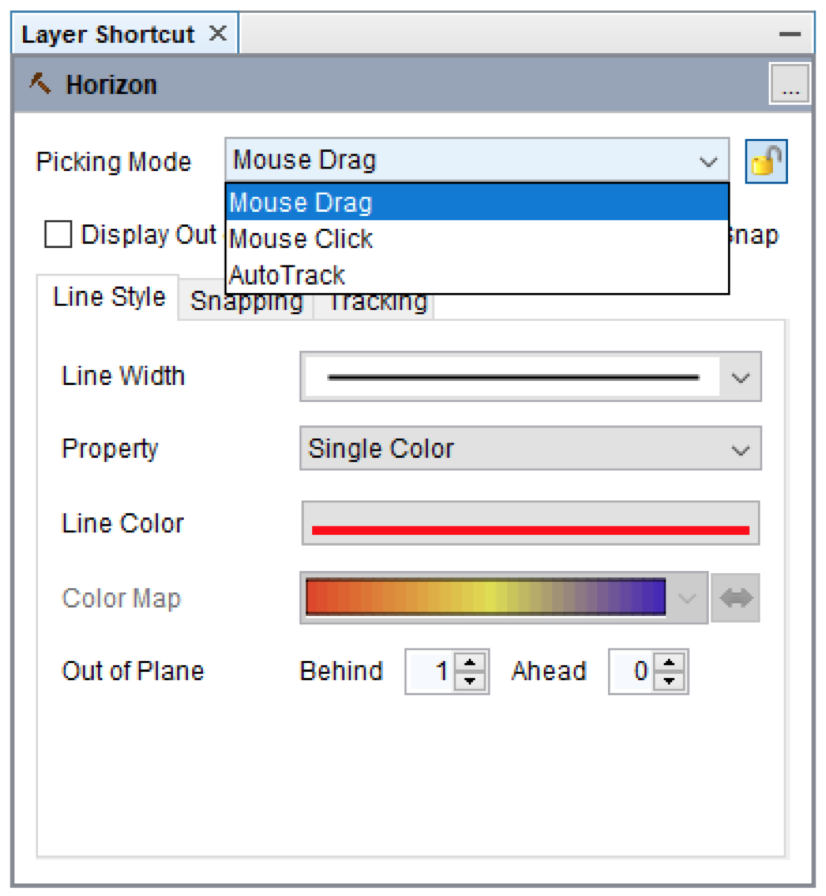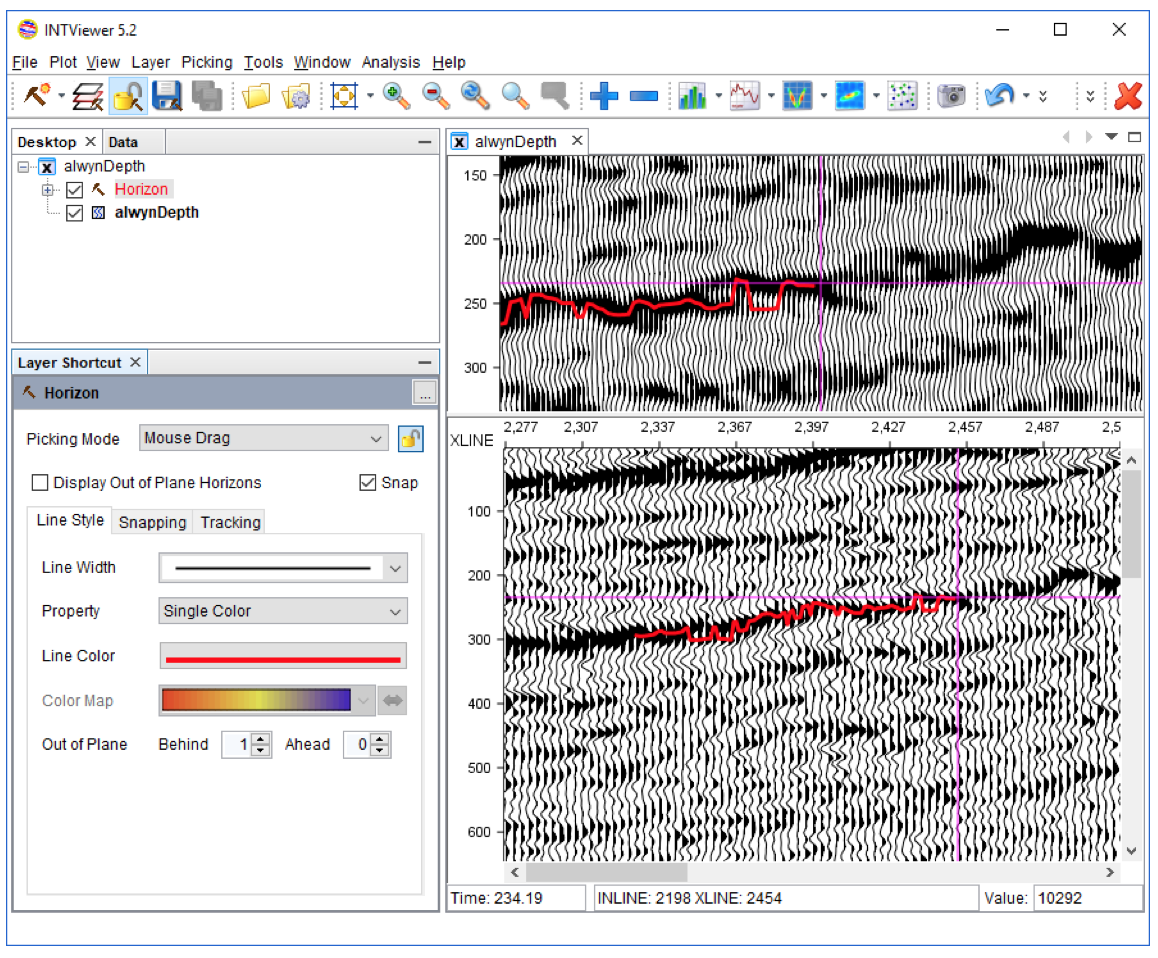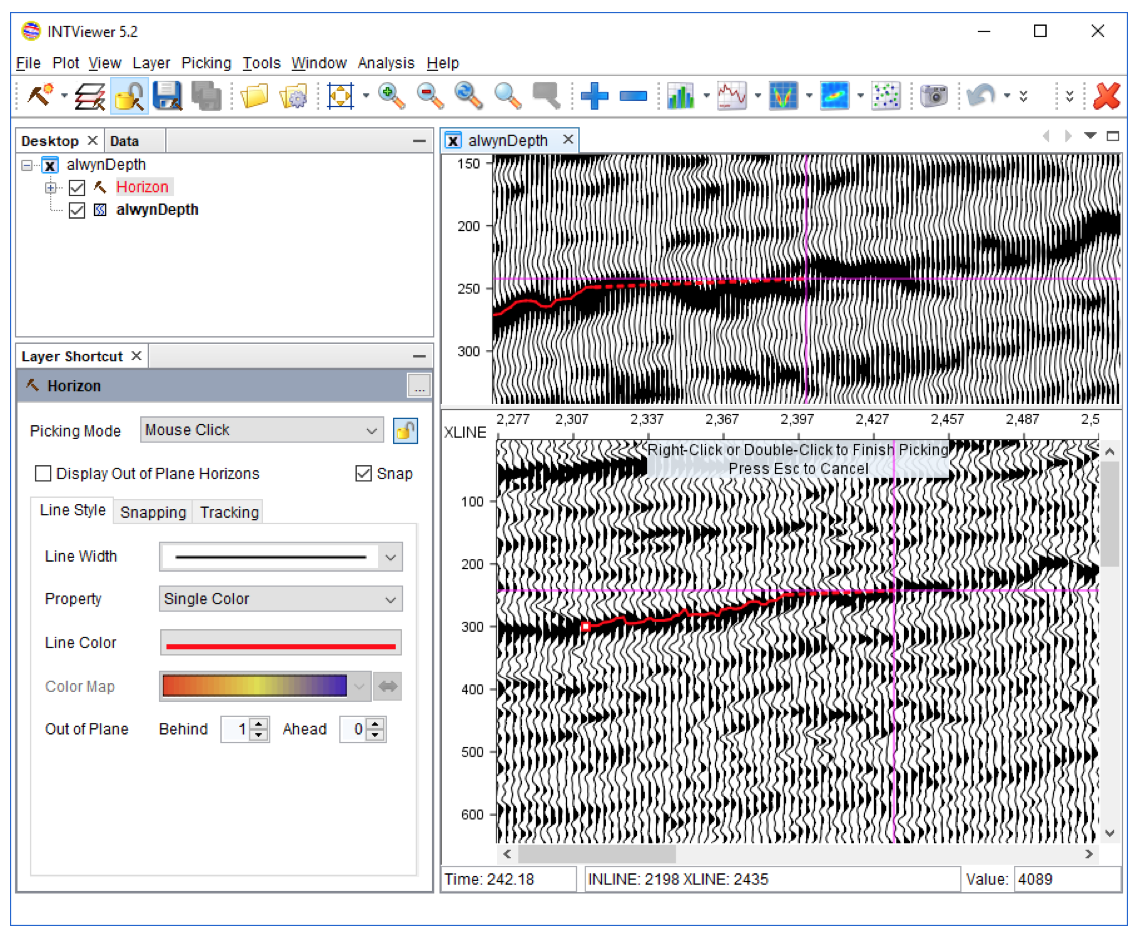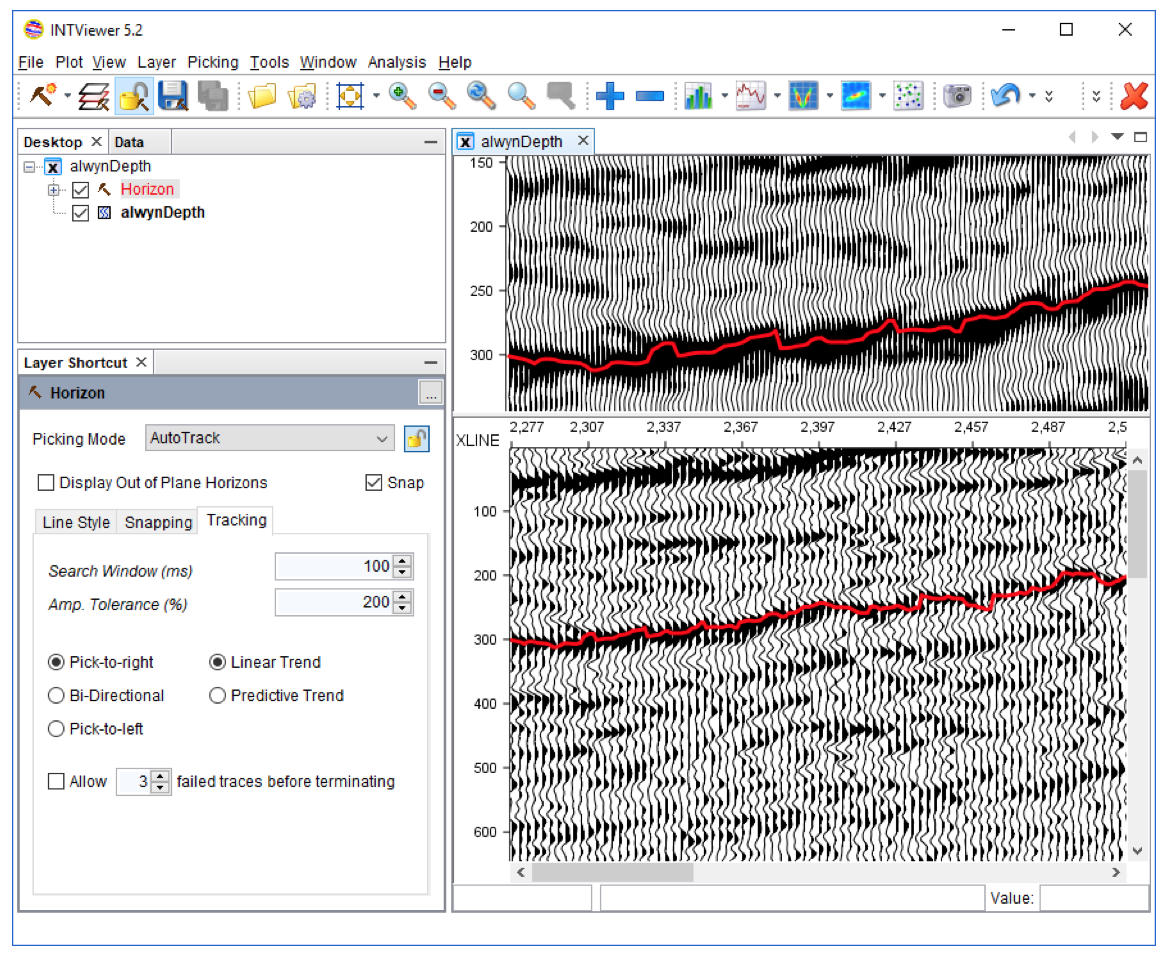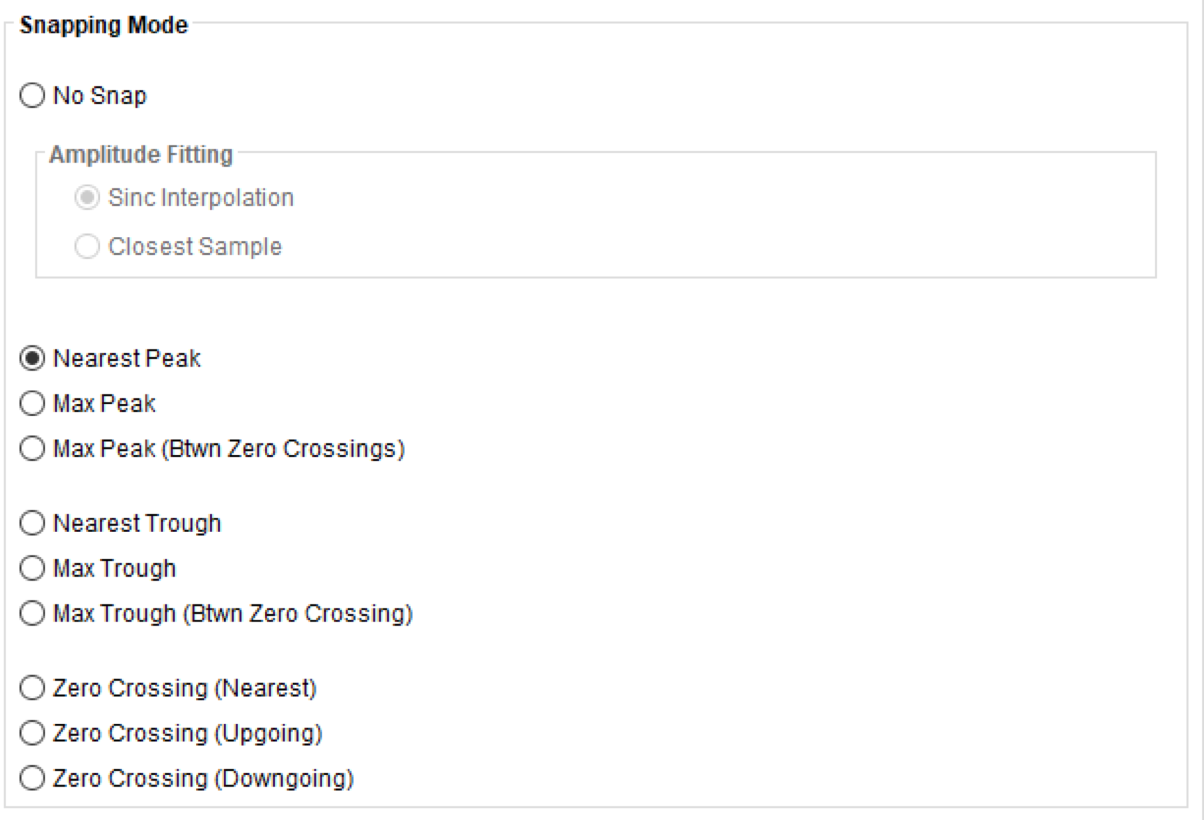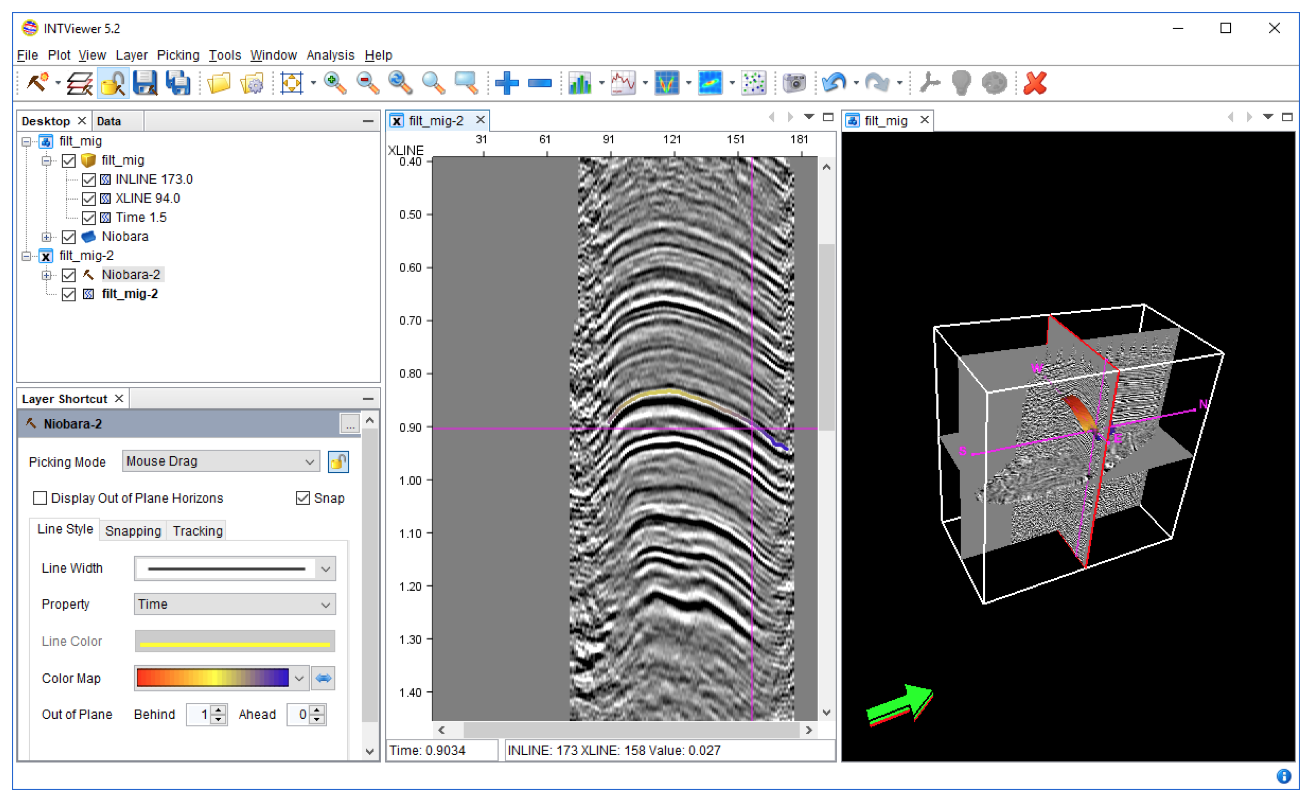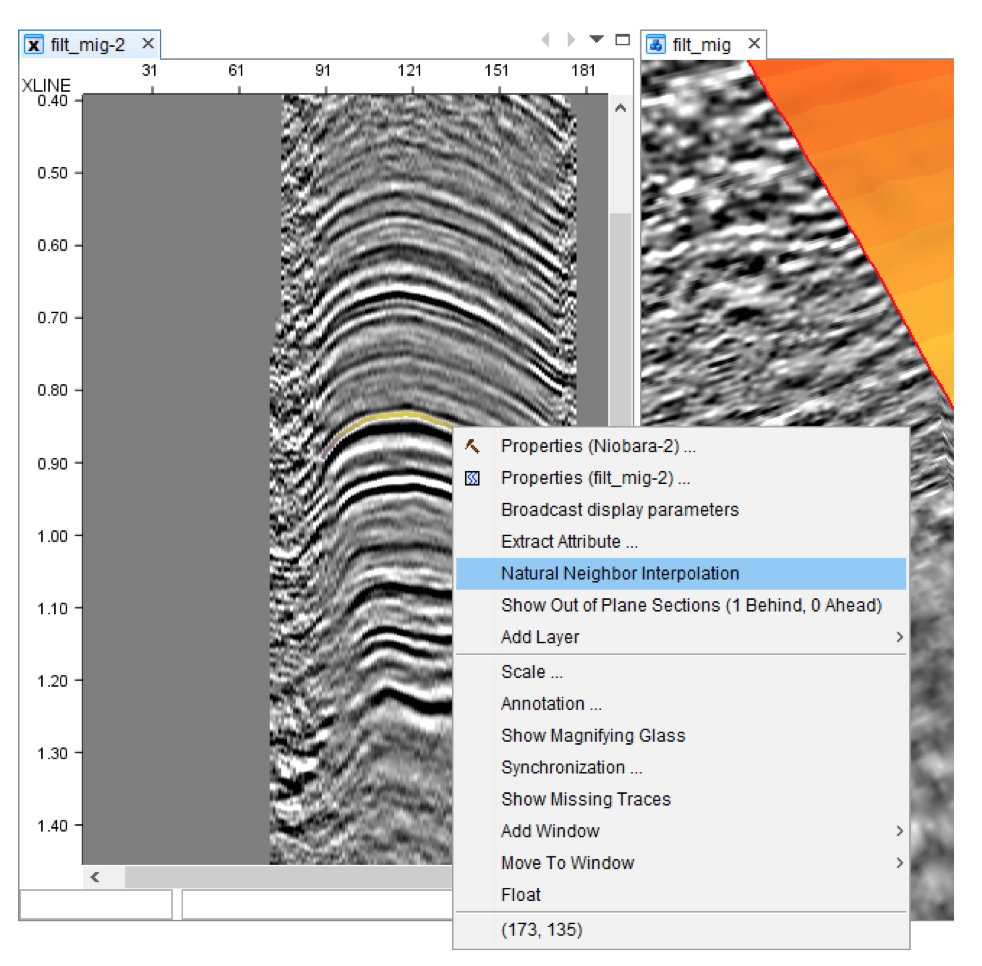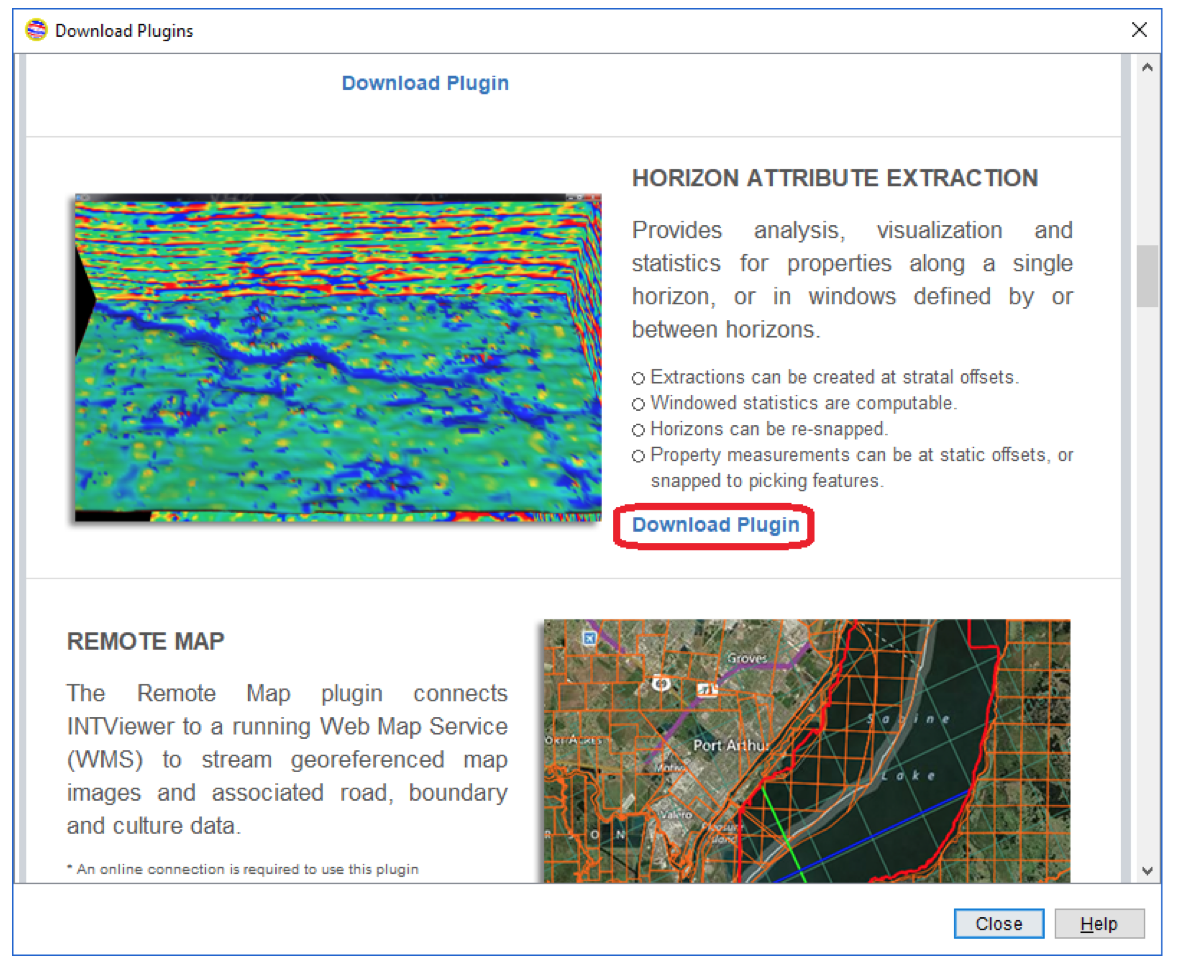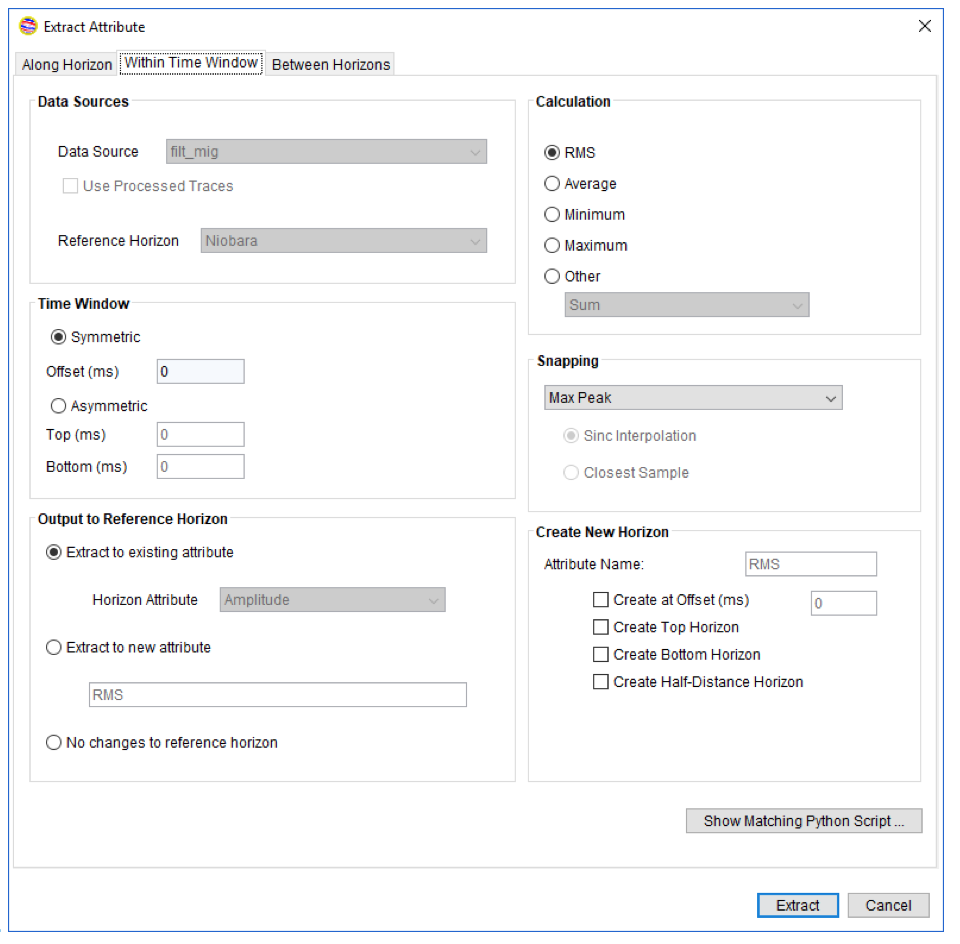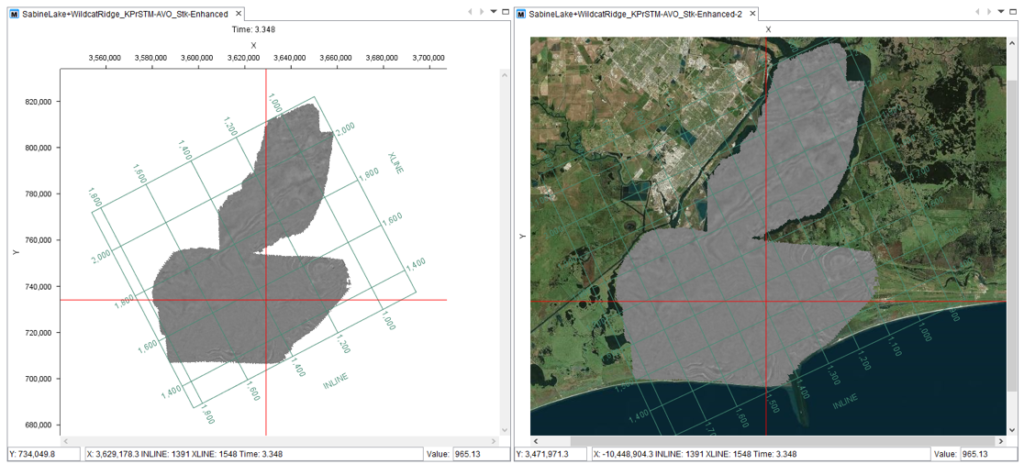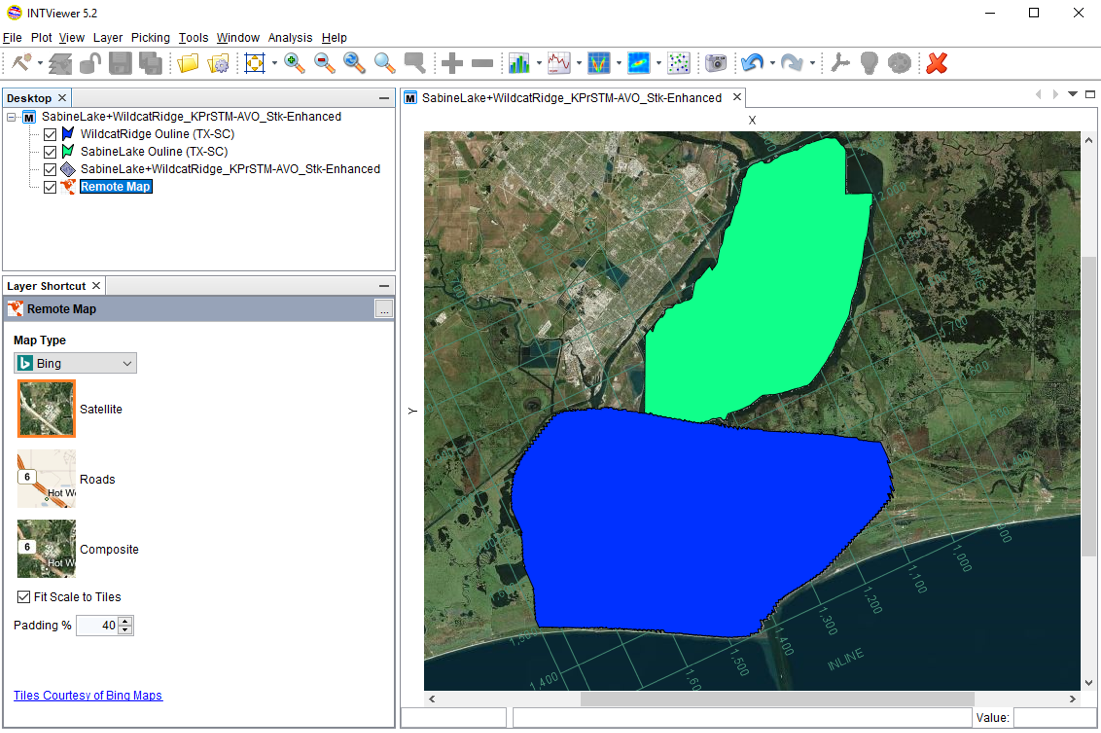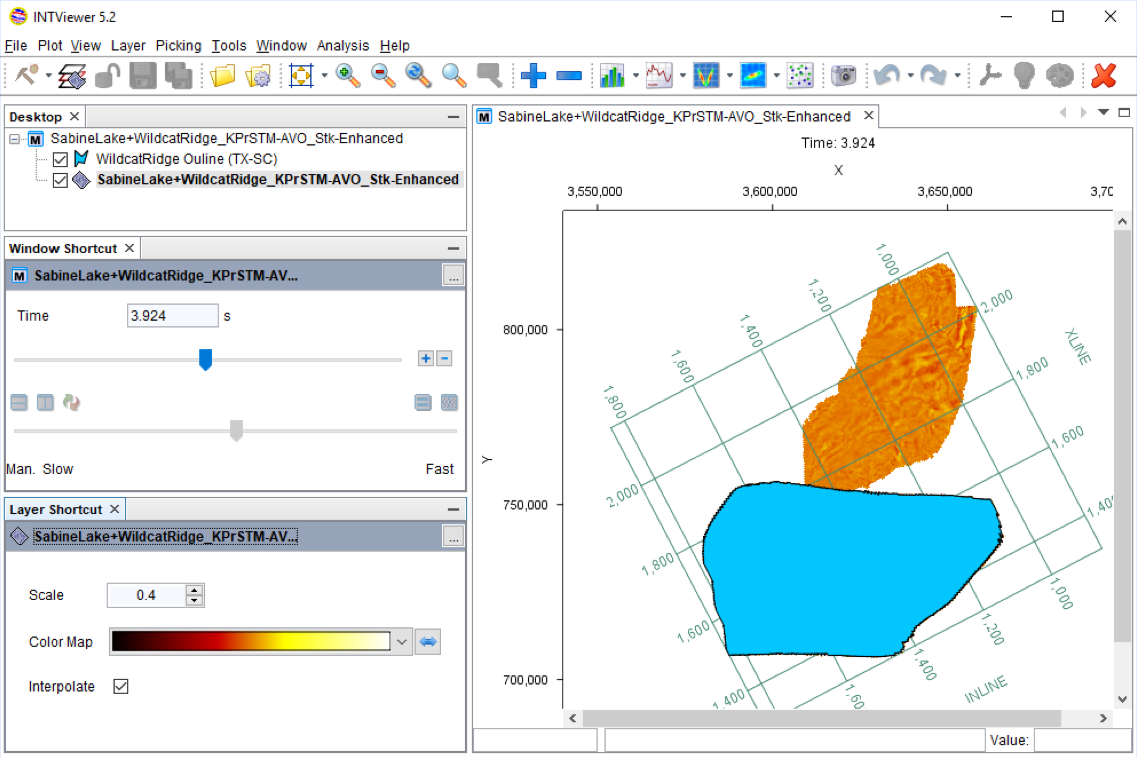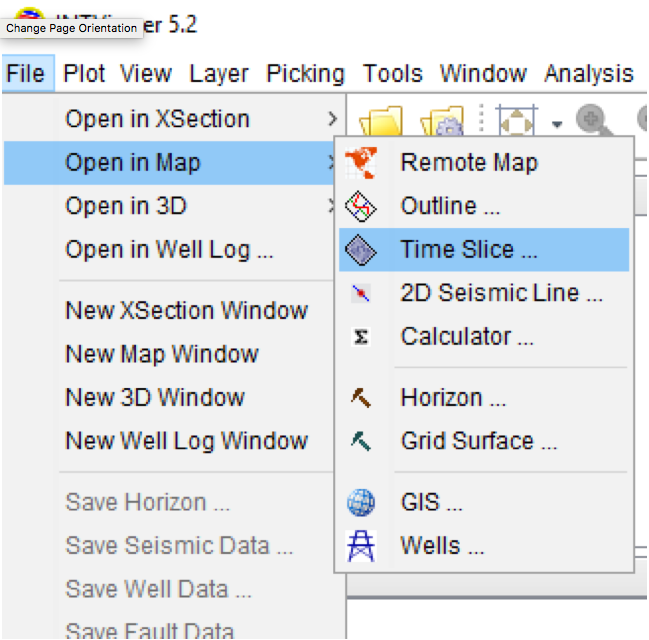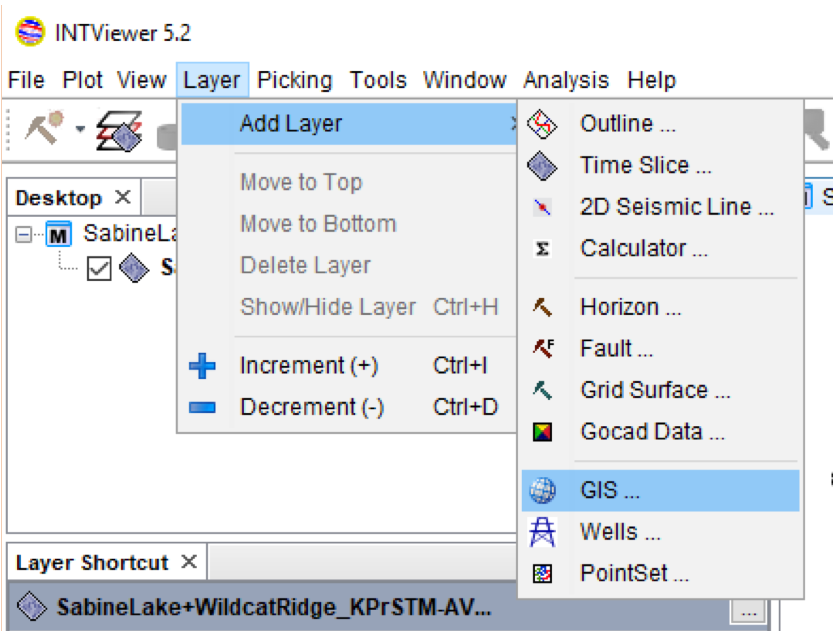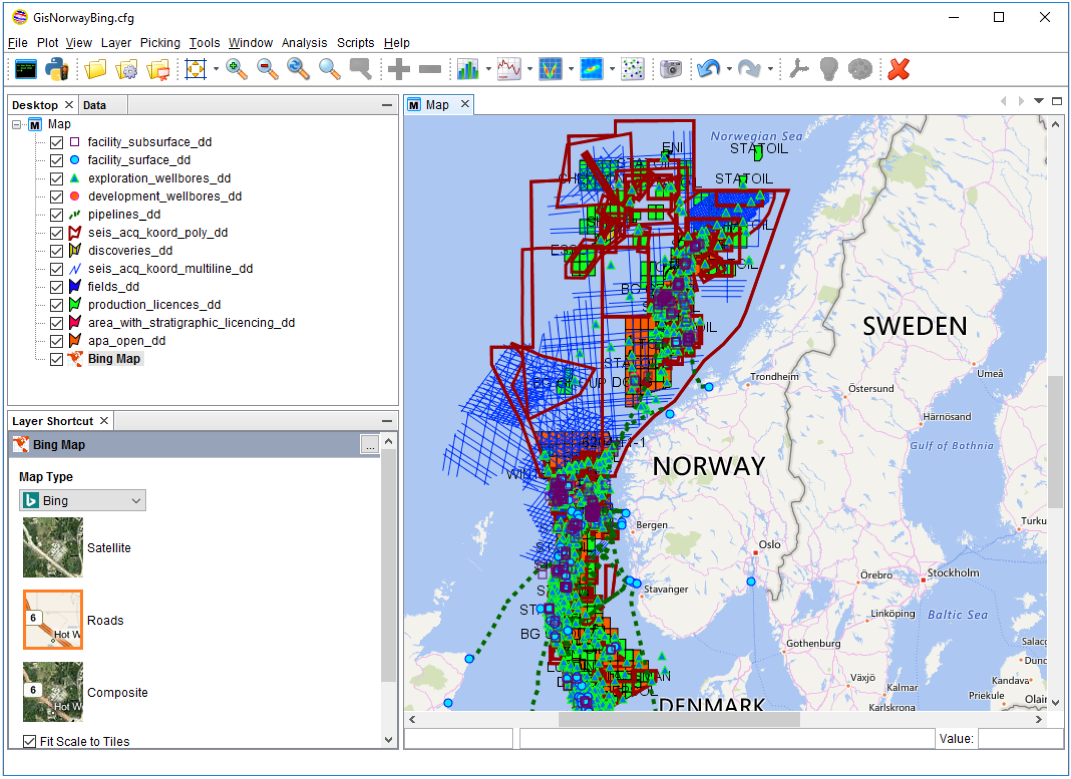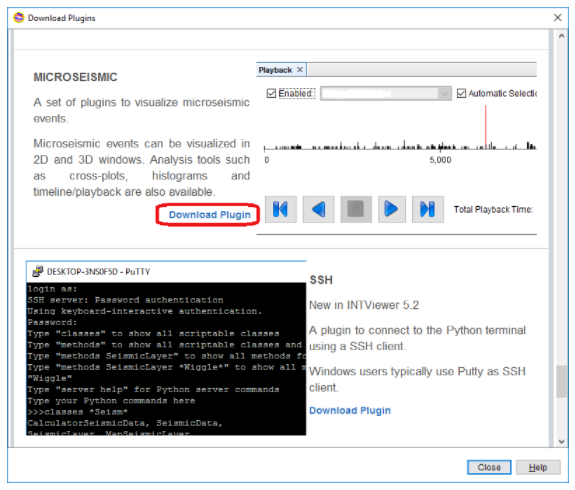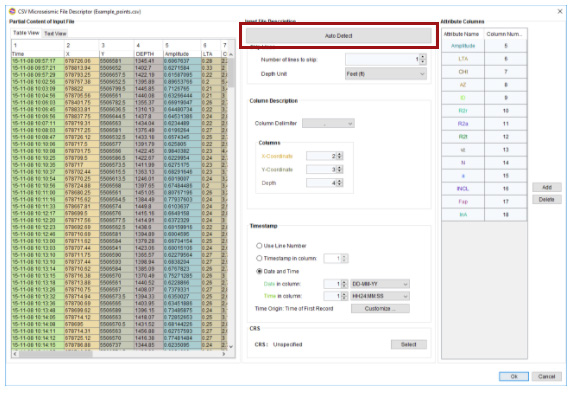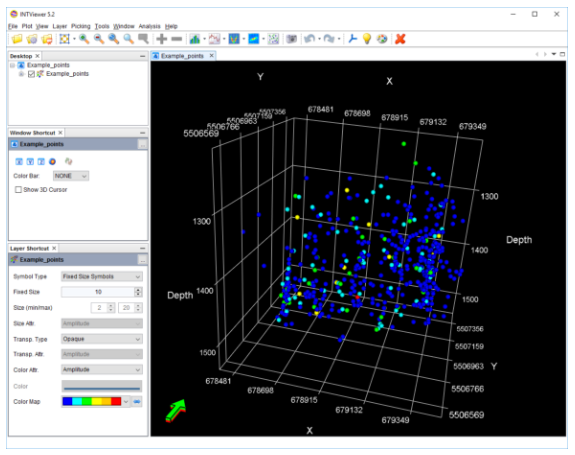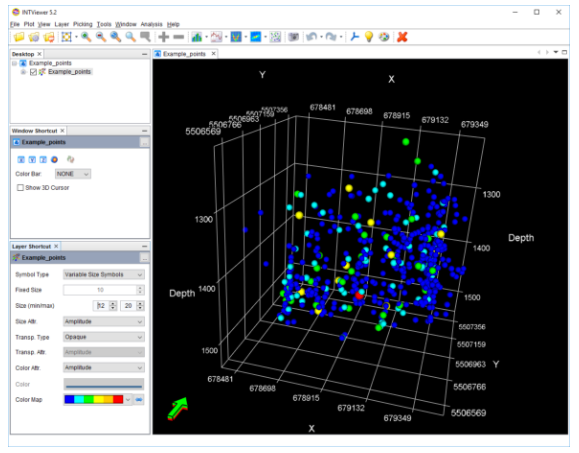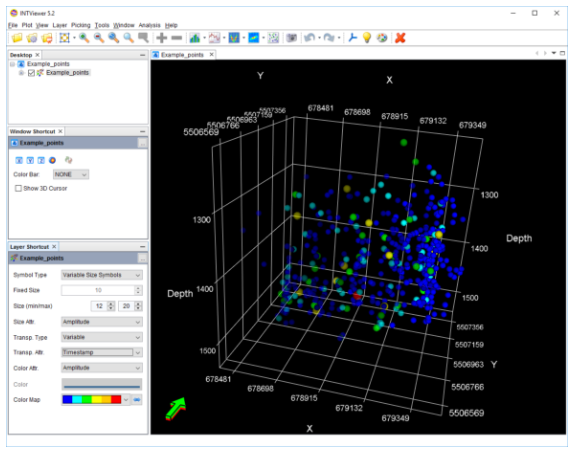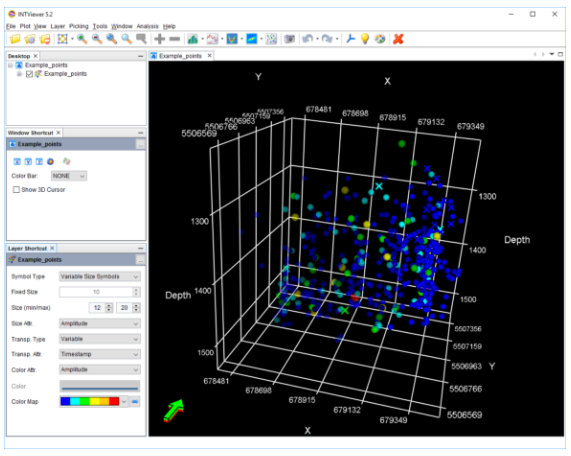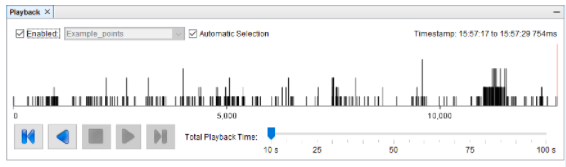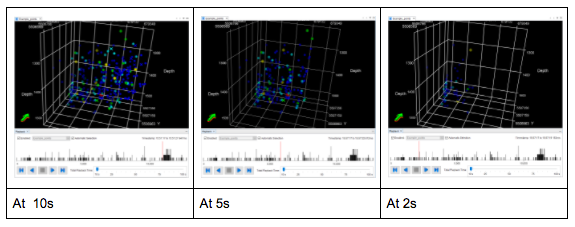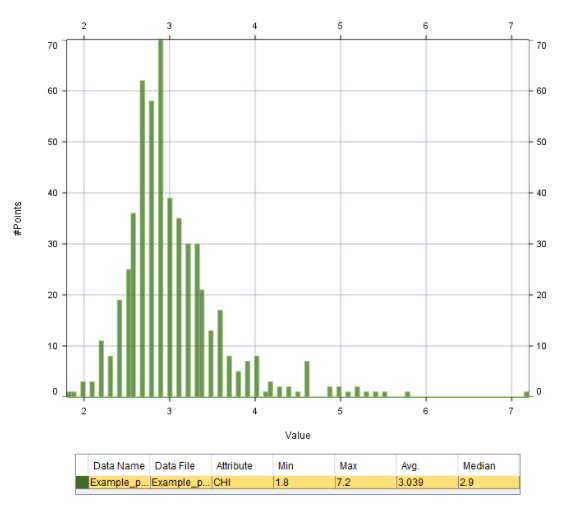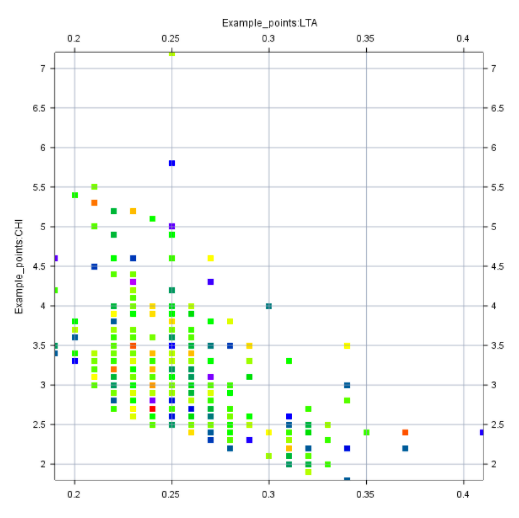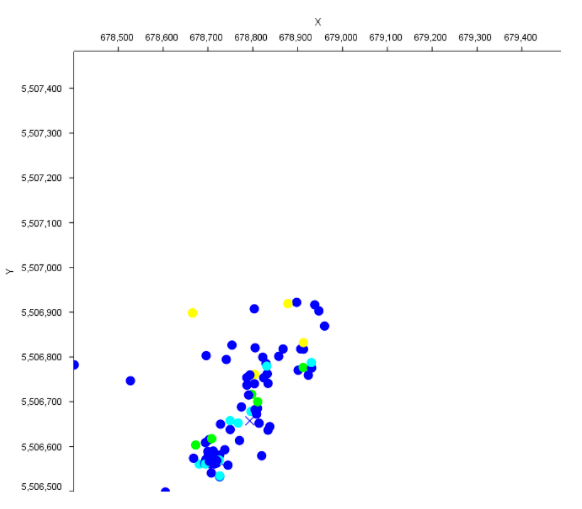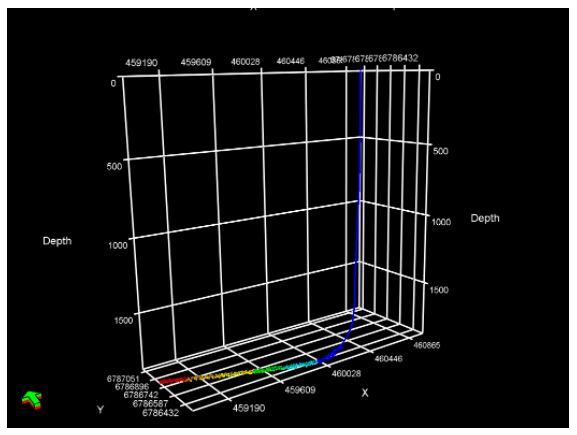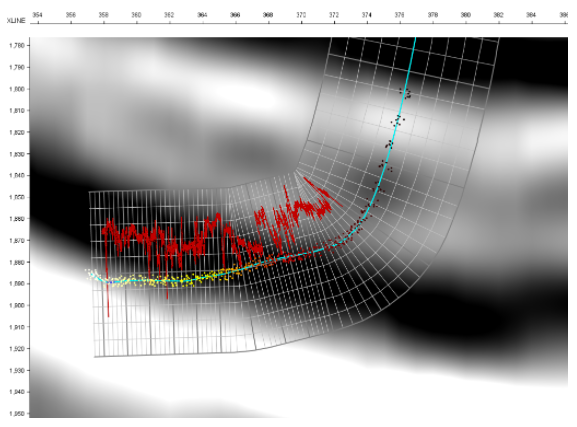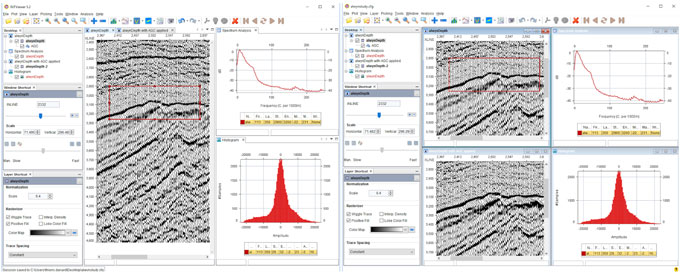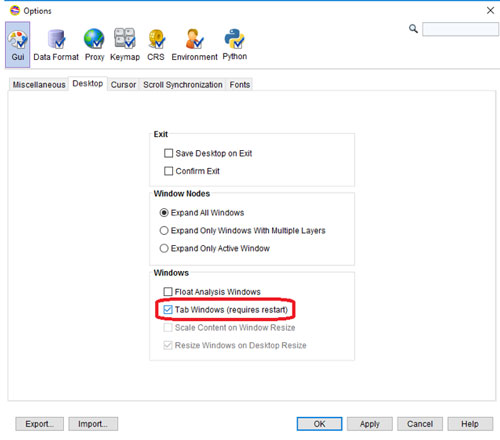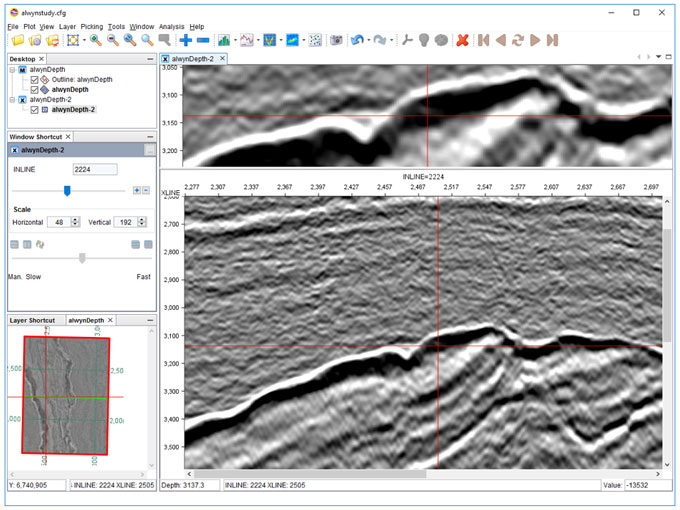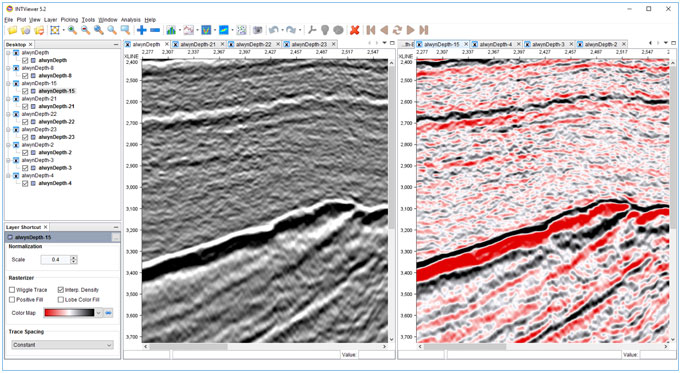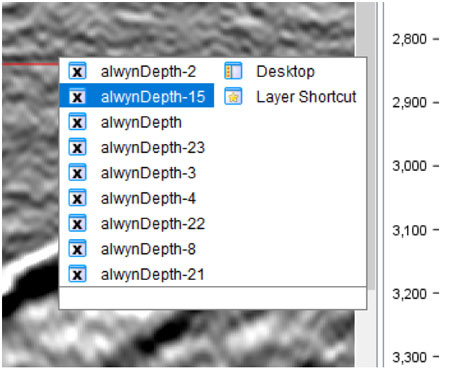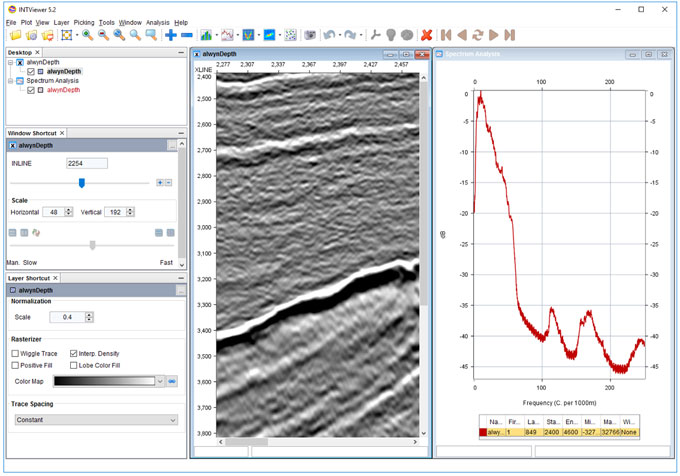In our blog post on Microsoft Azure, we describe various ways customers can move their data to the cloud. In the configuration where INTViewer is hosted on a remote server and needs to be accessed from a local workstation, a Teradici client is one solution.
These configurations are increasingly popular with our customers. For performance reasons, it makes sense to host INTViewer next to your data. But this data tends to be large and hosted in remote data centers.
Teradici is not the only software we have tested with INTViewer. Other softwares allow such remote access. The minimum sophistication of remote access software depends on what you plan to do with INTViewer. If you only plan to visualize data in 2D, most software will work off the shelf. On Linux, a well-known solution built into the operating system is to use X11 forwarding. On Windows, there are various free software solutions widely available such Microsoft Remote Desktop Connection (bundled with Windows) and VNC.
If you need to display your data in 3D or if you need cross-plotting, these widely available solutions won’t work. In many cases, users will encounter an annoying “Can’t display 3D window” or “Can’t display cross-plot” message. INTViewer uses OpenGL to render cross-plot and 3D visualization, and this technology imposes specific requirements. INTViewer requires OpenGL v3 or greater, and most classic solutions only support OpenGL v2.
As a result, in addition to Teradici, INTViewer has been tested with commercial software such as HP RGS. INTViewer has also been tested with VirtualGL. VirtualGL is open source so there is no cost to download and set up the product. Another product some clients have used is called ThinLinc by Cendio. ThinLinc is not an open-source product, but they offer a limited trial version.
If you need assistance setting up your remote desktop environment, contact us at support@int.com for help.