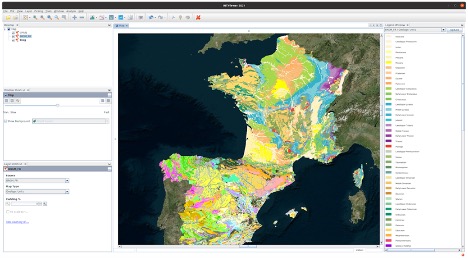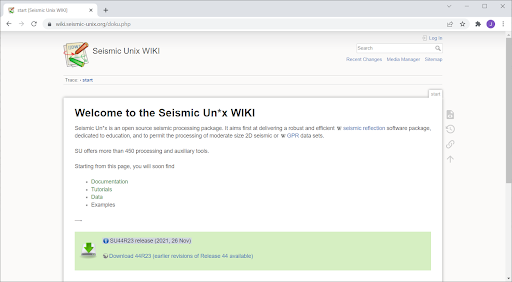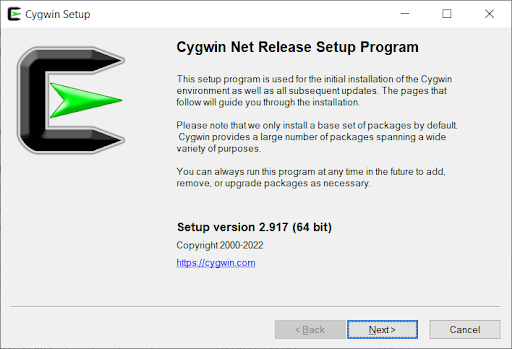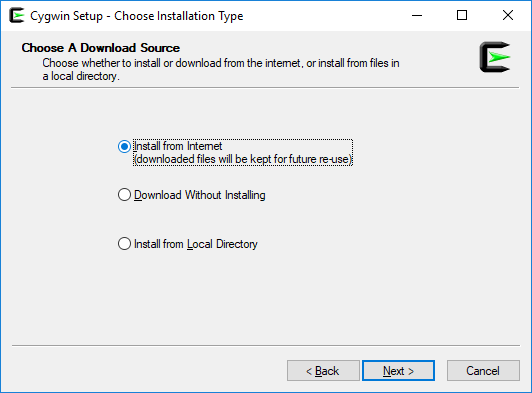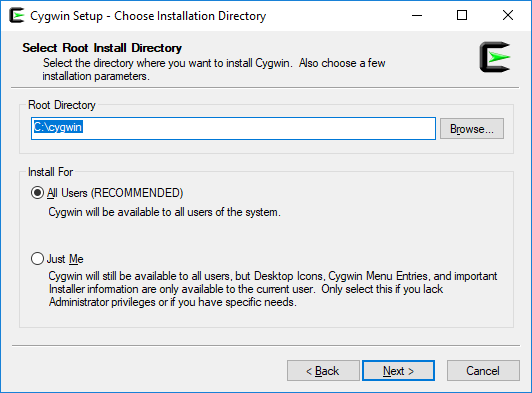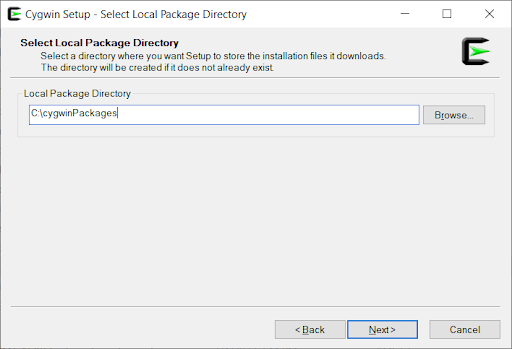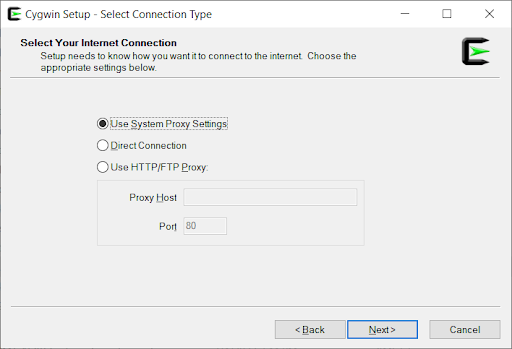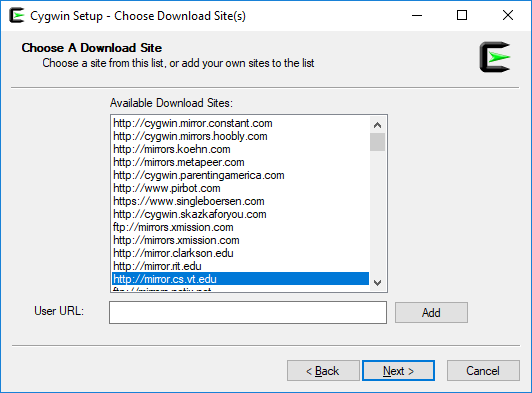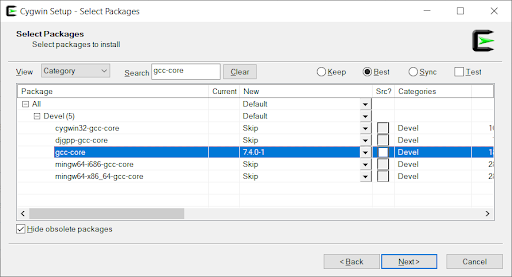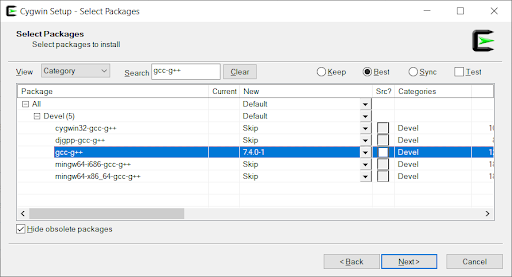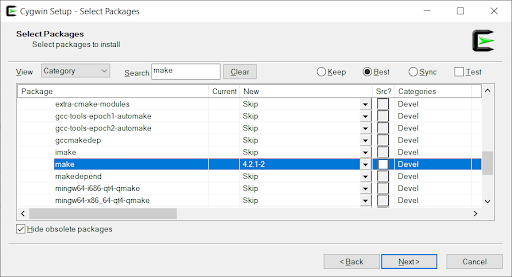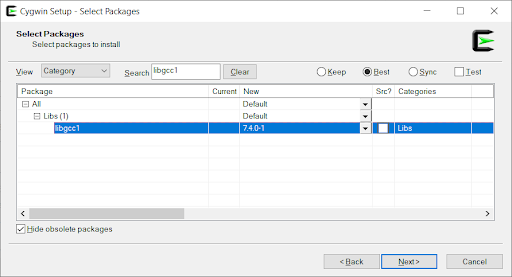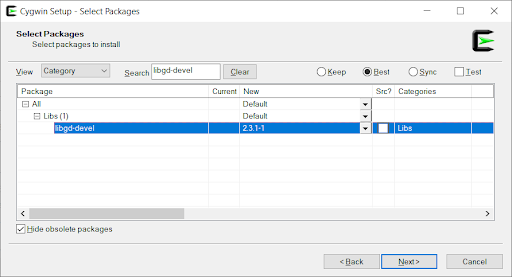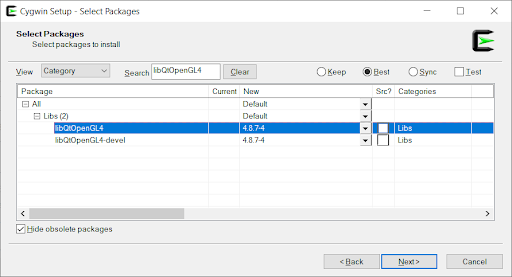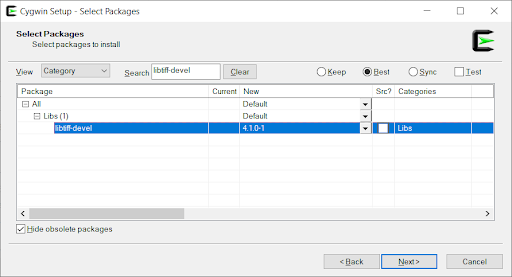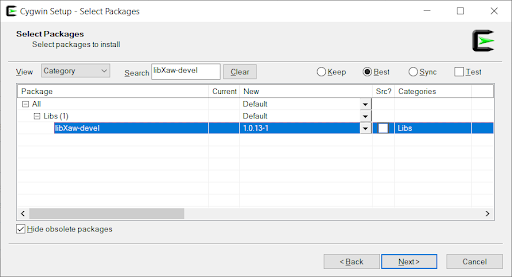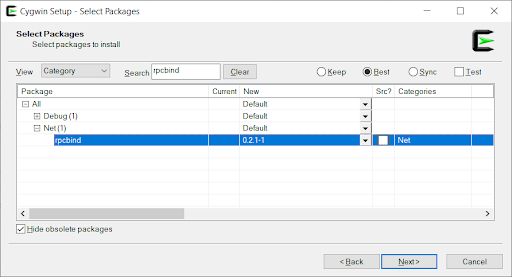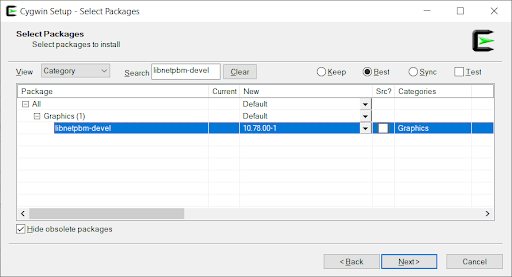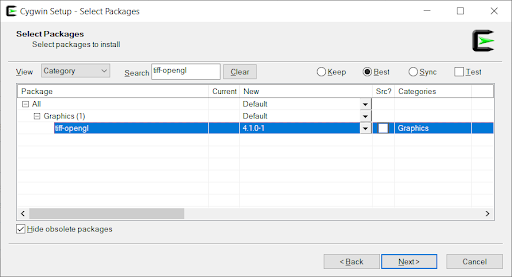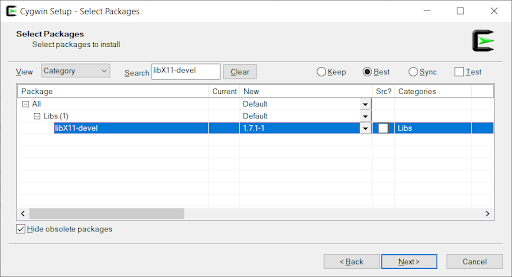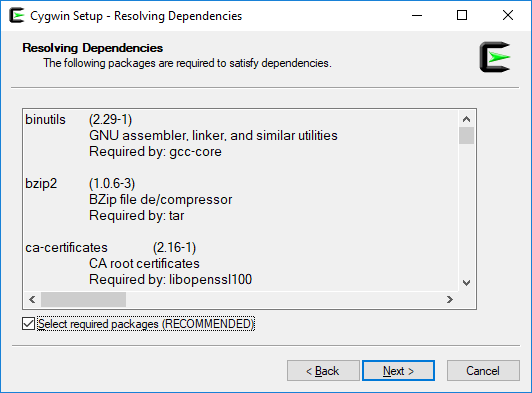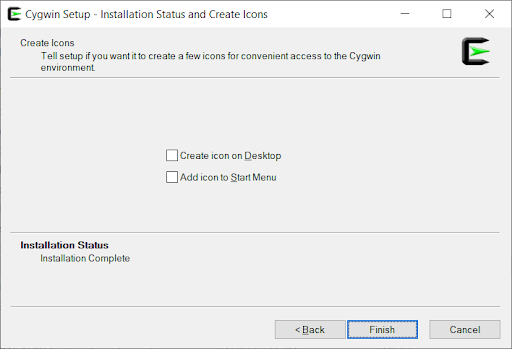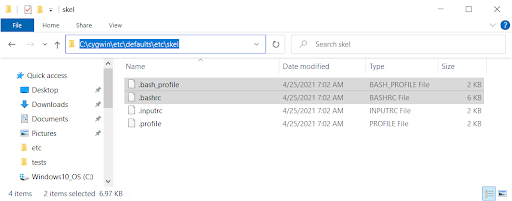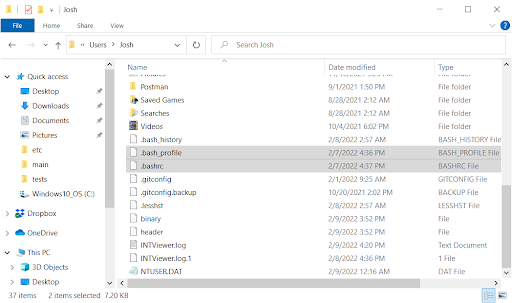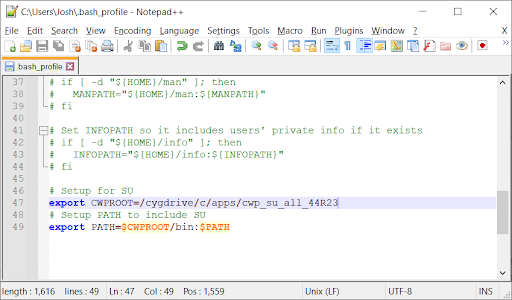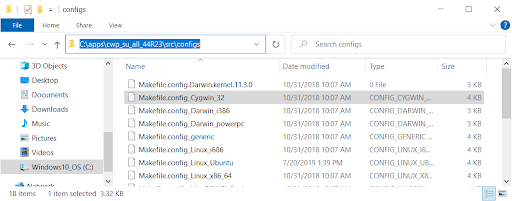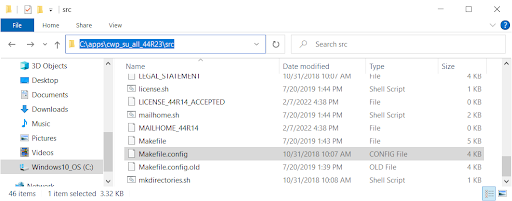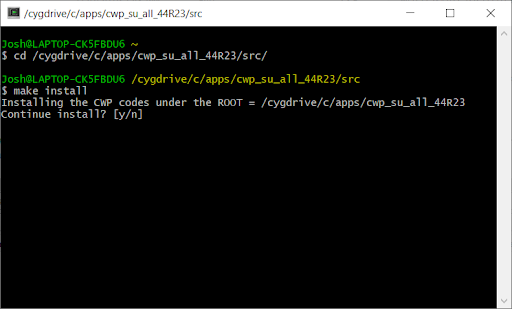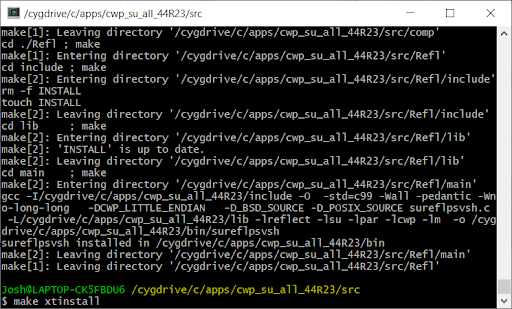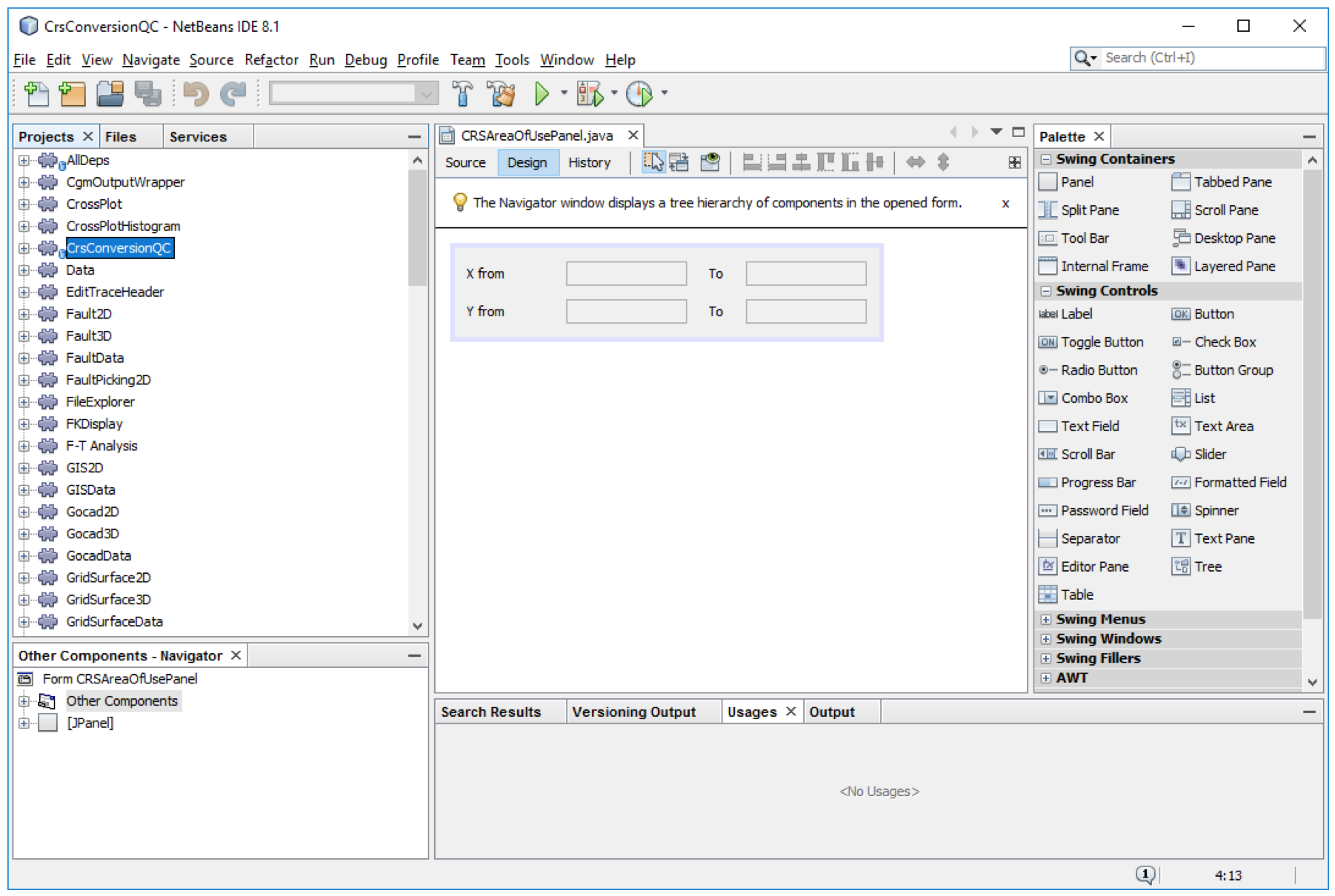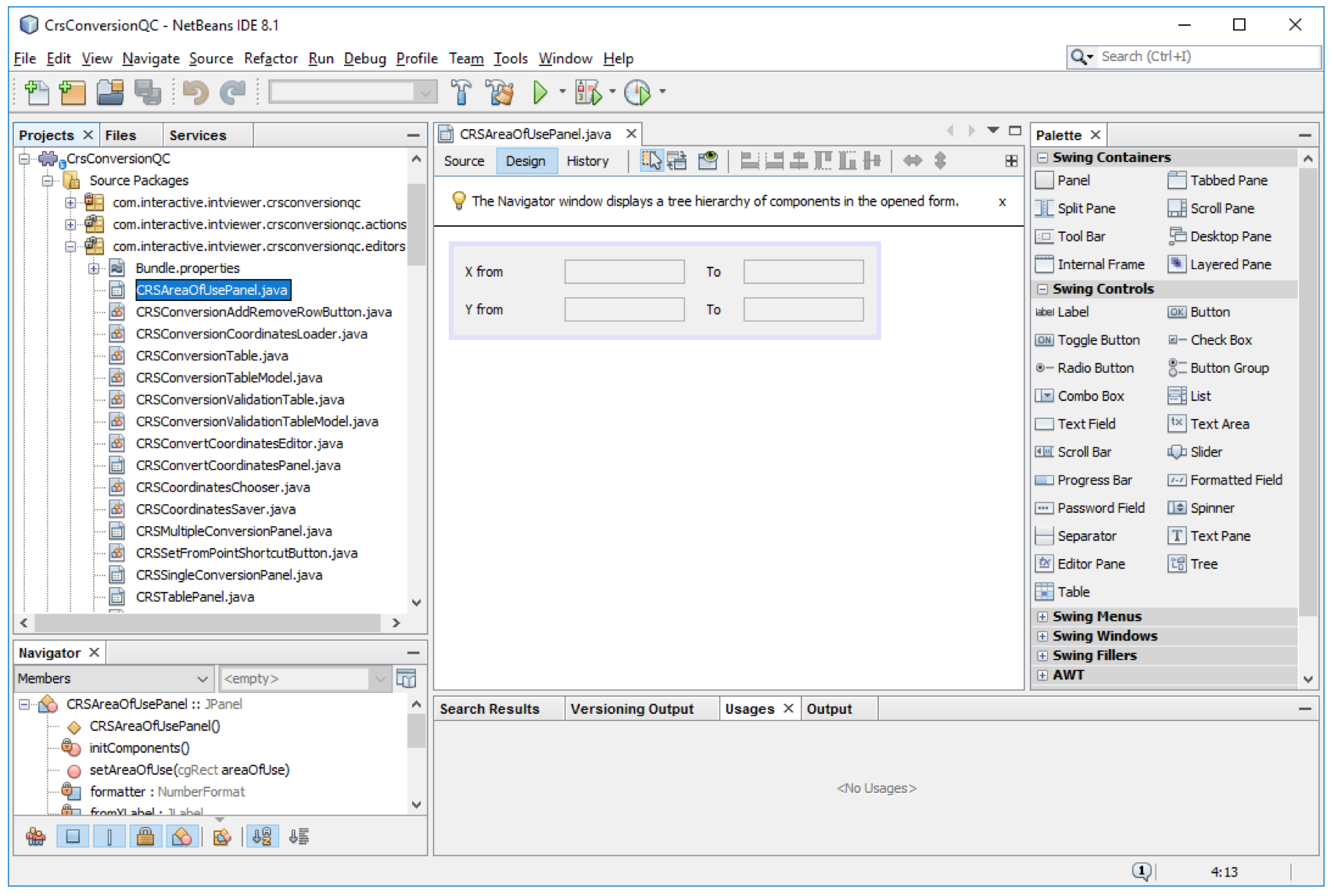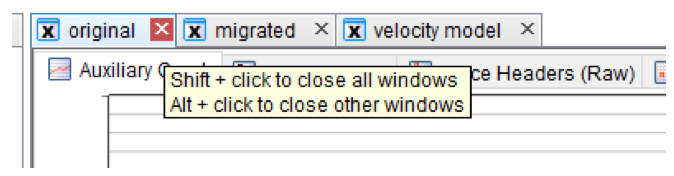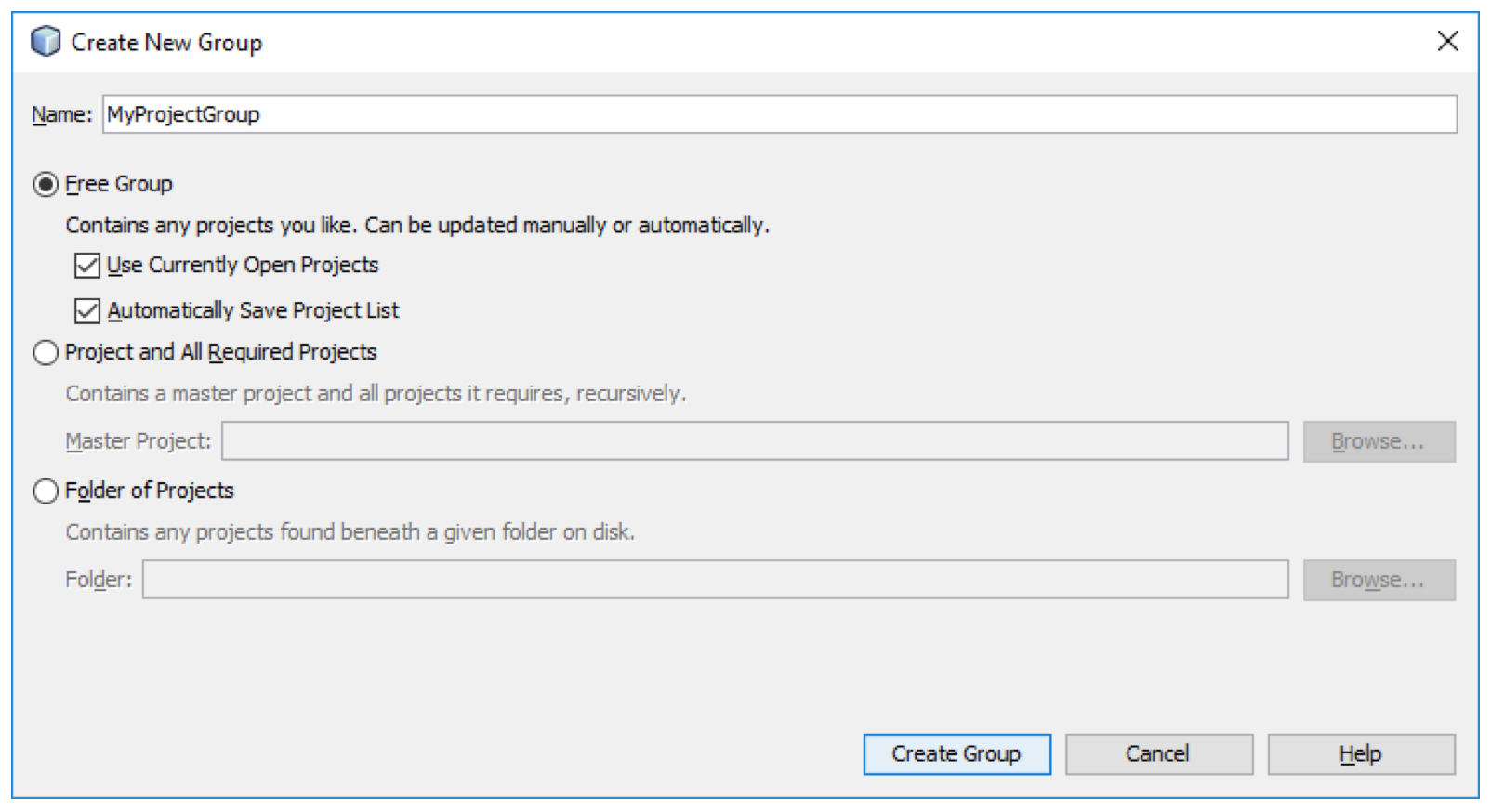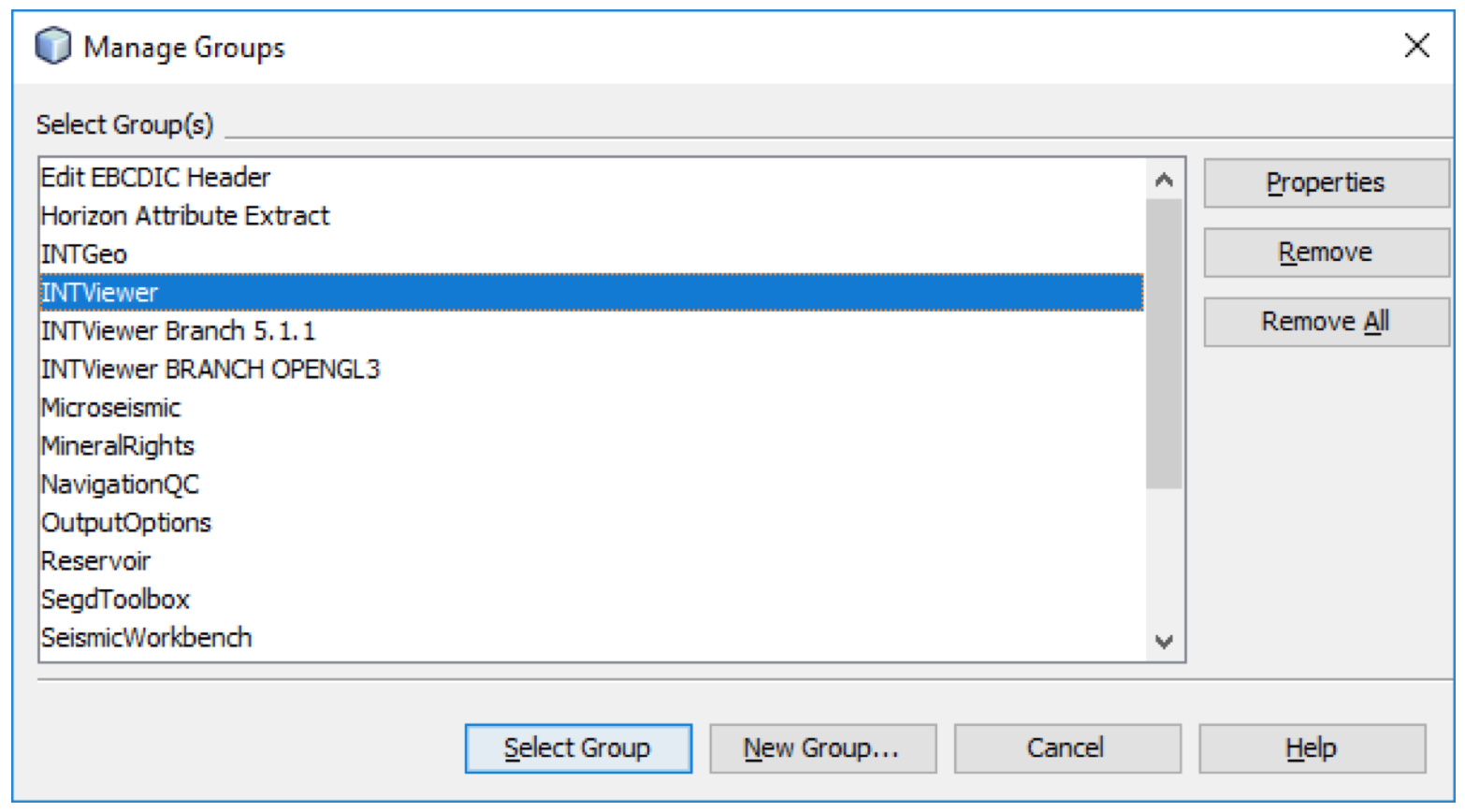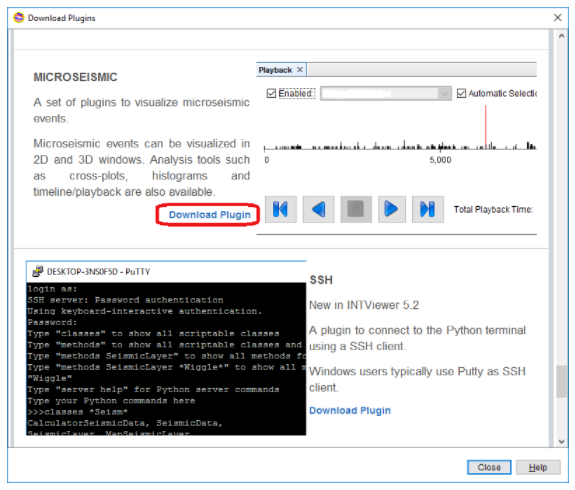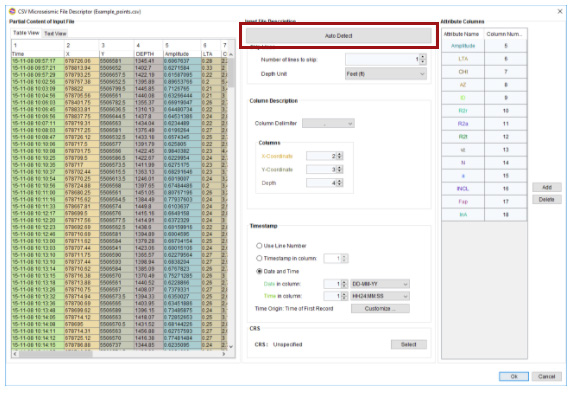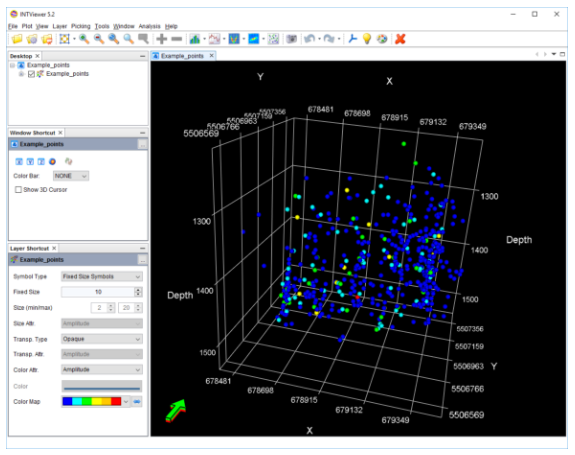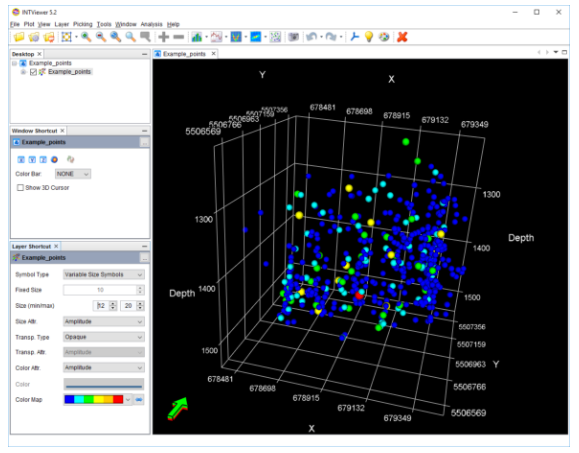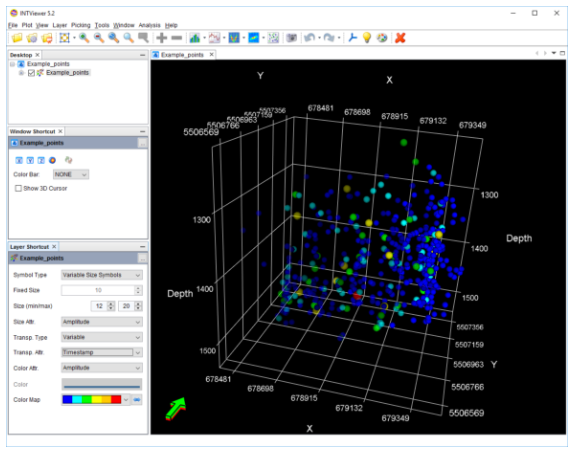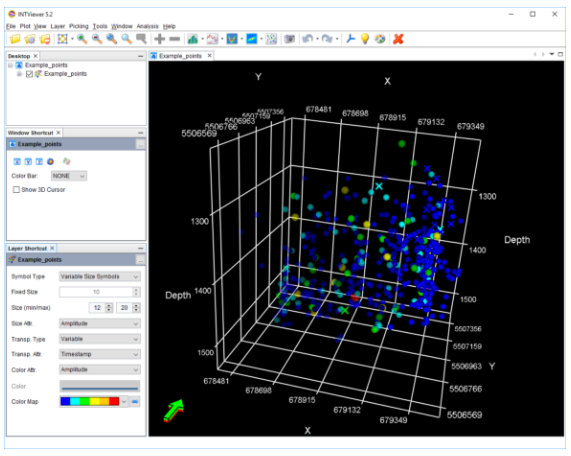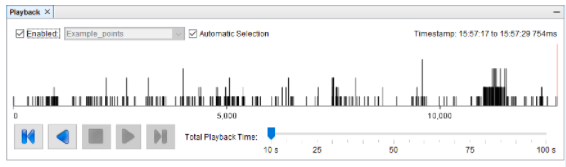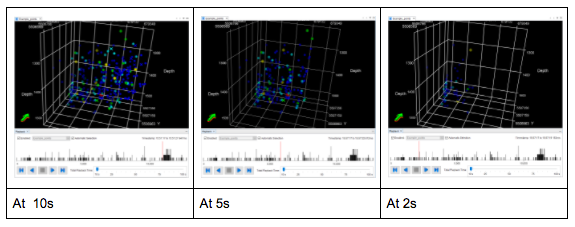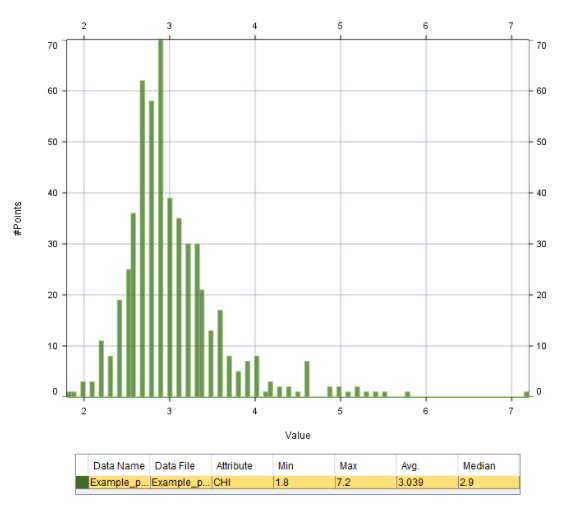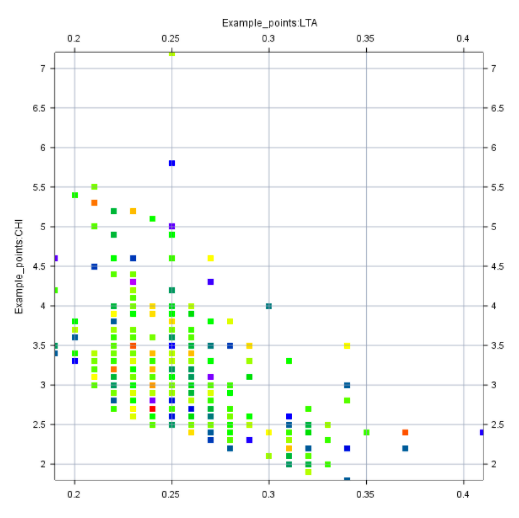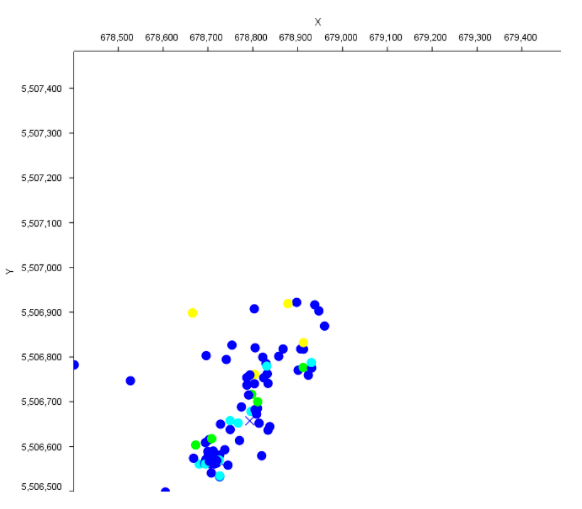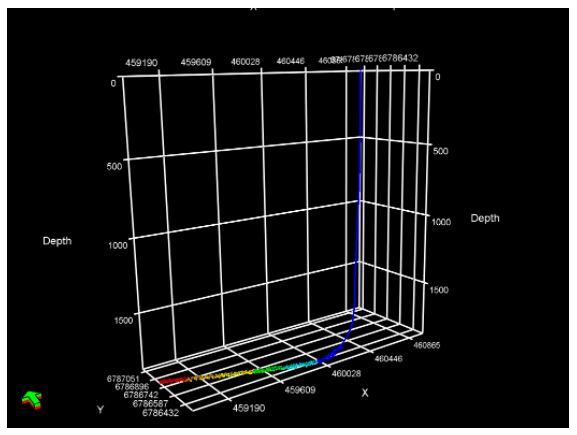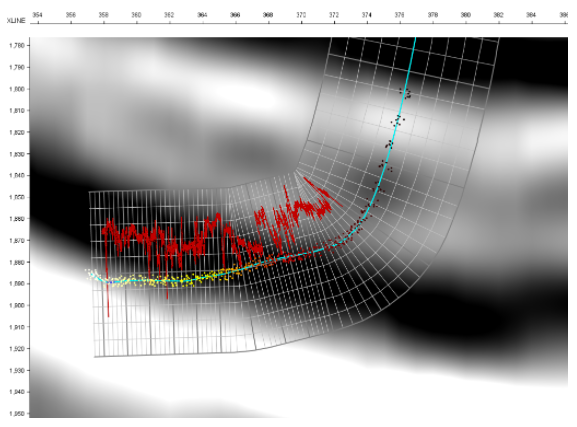INTViewer is a platform that allows geoscientists to view seismic data, check for errors, confirm geospatial integrity, perform light processing, and analyze their dataset. INTViewer is specifically designed to enable users to quickly access large datasets—prestack, stack, and 2D— from a laptop in the field to a desktop or remotely via the cloud.
The upcoming release of INTViewer 2021 has new map features including a RemoteMap plugin and support for the import and export of GeoTIFF files.
Users can populate map views with more GIS data(1). The possibility to aggregate several GIS data sources allows users to get a clear understanding of their field.
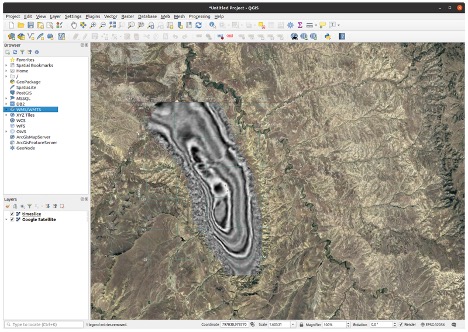
In the previous version of the RemoteMap plugin, users could use a Web Map Tile Service like Google or Bing to visualize in the background. In the 2021 update, we have added the possibility to set up a custom WMS server. Users can now register their preferred WMS servers in the settings panel and access them in any map view, making it easy to correlate geographic information with their data.
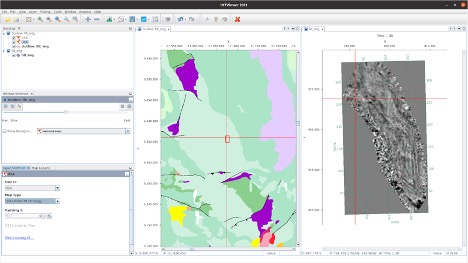
Using INTViewer, users can also produce georeferenced images by exporting maps to a GeoTIFF image to view in their favorite GIS software.
With these new and improved features, users will be able to get a better understanding of their field, easily and efficiently correlate geographic data, and import and export GeoTIFF files.
For more information on INTViewer, please visit int.flywheelstaging.com/products/intviewer/
1 These features are available via the RemoteMap and GisRaster plugins, available on the update center.